راهنمای عیب یابی ویندوز و رهایی از خطای صفحه آبی مرگ (BSoD)
یکی از ناخوشایند ترین تجربه های کاربران ویندوز با کلیه نسخه های این سیستم عامل، خطای مشهور صفحه آبی مرگ (Blue Screen of Death) یا به اختصار BSoD است و مهم نیست که تا چه حد سیستم قدرتمندی داشته باشید؛ خطای مخوف صفحه آبی مرگ بخش جدایی ناپذیری از ویندوز است. در ادامه افزون بر بررسی عواملی که منجر به بروز BSoD می شوند، به شما خواهیم گفت که چگونه از دست این خطای طاقت فرسا رهایی یابید. با ما همراه شوید.
صفحه آبی مرگ یا Blue Screen of Death هنگامی رخ می دهد که سیستم عامل ویندوز چه در سطح نرم افرار و چه در سطح سخت افزار با خطا و یا مشکلی مواجه شود که قادر به مدیریت آن نباشد. بنابراین در مواقعی رخ می دهد که سیستم با بدترین مشکلات مواجه باشد. پس زمانی که با خطای BSoD مواجه می شویم، سیستم ما به مشکل و یا خطایی برخورده است که بدون راه اندازی مجدد، قادر به ادامه کار نیست.
چه چیزی باعث بروز BSoD می شود؟
BSoD خود خطای خاص و مشخصی نیست و تنها ما را نسبت به وجود مشکل و یا مشکلاتی در سیستم آگاه می کند. بنابراین نباید به BSoD به عنوان یک خطای خاص نگاه کرد. همانطور که پیش تر اشاره شد BSoD زمانی رخ می دهد که در سطح سخت افزار و یا نرم افزار و حتی هر دو، سیستم با مشکلاتی مواجه باشد که سیستم عامل قادر به مدیریت و کنترل آن نباشد و به بروز خطای “STOP Error.” منجر شود. از این رو عوامل بروز BSoD را می توان به دو دسته نرم افزاری و سخت افزاری تقسیم کرد که در ادامه به شرح مهمترین و اصلی ترین آنها خواهیم پرداخت.
عوامل نرم افزاری شایع
اصلی ترین عامل بروز BSoD بدون شک اشکالات نرم افزاری است. این مشکلات می تواند سیستم عامل، نرم افزارهای مورد استفاده شما، درایورها و گستره زیادی را در بر گیرد.
اشکالات نرم افزار ها و سیستم عامل: بدون شک هیچ برنامه ای عاری از خطا نیست و خود سیستم عامل هم مجموعه ای از برنامه ها است، بنابراین بروز BSoD می تواند با وجود نقص، باگ و ناسازگاری در خود سیستم عامل مرتبط باشد. همچنین برنامه های مورد استفاده شما می توانند مستعد بروز BSoD باشند. در صورتی که در حین استفاده و یا اجرای یک برنامه خاص دچار BSoD شدید، این احتمال وجود دارد که آن برنامه نقص، ناسازگاری و یا مشکلات دیگری داشته باشد.
نسخه ناپایدار نرم افزارها و سیستم عامل ها: استفاده از نسخه های آزمایشی (ناپایدار) نرم افزارها و سیستم عامل ها نظیر بتا، نسخه پیش نمایش و نسخه مخصوص توسعه دهندگان نیز می تواند دلیل بروز BSoD باشد، چرا که این دست از نرم افزار ها در مرحله آزمایشی به سر می برند و می توانند دارای مشکلات متعددی باشند.
درایورها: درایور یا گرداننده های قدیمی و ناسازگار و یا دارای نقص یکی از عوامل رایج بروز BSoD هستند. درایورهای آزمایشی یا بتا نیز می توانند عامل بروز BSoD باشند. برخی مواقع BIOS مادربردها نیز می توانند در بروز BSoD نقش داشته باشند. یکی دیگر از عوامل بروز BSoD با درایورها می تواند نصب درایور غیر اختصاصی و ناسازگار باشد که بیشتر با آنچه که تحت مجموعه درایور (Driver Pack) شناخته می شوند رخ دهد. این مجموعه درایورها بطور اختصاصی درایورها را نصب نمی کنند و احتمال نصب درایورهای ناسازگار وجود دارد.
آلودگی به بد افزارها: با اینکه بدافزار ها می کوشند اثری از وجود خود بروز ندهند تا کاربر متوجه وجودشان نشود اما بسیاری مواقع با افت کارایی سیستم و بروز خطا همراه هستند. آلودگی سیستم به بد افزارهای متعدد می تواند شانس بروز BSoD را افزایش دهد.
نرم افزارهای امنیتی: شاید عجیب به نظر برسد اما برخی مواقع نرم افزارهای امنیتی می توانند خود عامل بروز BSoD باشند. از دلایل آن می توان به ناتوانی در پاک سازی بدافزارها و نصب همزمان دو یا چند برنامه امنیتی اشاره کرد.
درایورهای نرم افزاری سطح هسته یا kernel: اگر نرم افزارها بطور همزمان برخی منابع حیاتی سیستم را به طور همزمان درخواست کنند، احتمال بروز BSoD وجود دارد. از جمله این نرم افزارها می توان آنتی ویرس ها، فایروال ها و برنامه های بهینه سازی را بر شمرد. همچنین برنامه هایی که درایورهای نرم افزاری در سطح هسته سیستم عامل نصب می کنند می توانند به بروز BSoD منجر شوند، از این دست از نرم افزارها می توان مجازی سازی، آنتی ویروس، کرک ویندوز و درایو مجازی را برشمرد.
آسیب Registry: تقریباً همه کاربران ویندوز نسبت به اهمیت Registry آگاه هستند. بسیاری مواقع تنظیمات و کلید های مشکل ساز و یا تغییر برخی پارامترهای حیاتی می تواند کارکرد سیستم عامل را مختل کند. همچنین بسیاری از نرم افزارهای بیهنه ساز ویندوز که به عنوان Optimizer ،Registry Cleaner و Tweaker نیز شناخته می شوند خود باعث آسیب جدی به Registry می شوند.
عوامل سخت افزاری شایع
همانند بدن ما که جسم ناسالم مستقیماً روان را تحت تاثیر قرار می دهد، در سیستم های کامپیوتری نیز چنین است و تعداد زیادی از BSoD با مشکلاتی در سطح سخت افزار مرتبط هستند. از مهمترین این مشکلات می توان معیوب بودن اجزای سیستم، خرابی کابل ها و درگاه ها، کثیف بودن و اکسید شدن اتصالات و شکاف ها و لق زدن قطعات نصب شده، ناسازگاری، ناپایداری به دلیل اورکلاک و ناتوانی منبع تغذیه در تامین توان مورد نیاز را نام برد.
ناسازگاری: نصب هر قطعه ای لزوما به معنی کارکرد درست آن نخواهد بود، گاهی قطعات به رغم امکان نصب بایکدیگر ناسازگار هستند، همچنین لوازم جانبی قدیمی می توانند چنین مشکلی ایجاد کنند. یکی از دلایل اصلی این ناسازگاری ها می تواند بروز نبودن BIOS و درایورها باشد. برخی موارد نیز سخت افزارها و اجزای انتخابی در سطح فنی و فناوری با یکدیگر سازگاری ندارند.
اورکلاک: با اینکه اورکلاک صحیح لزوماً باعث ایجاد مشکلی نمی شود اما قطعات اورکلاک شده شانس بالایی در بروز خطا دارند، برای نمونه ماژول حافظه و یا پردازنده اورکلاک شده ممکن است باعث از بین رفتن داده، ناپایداری و بروز BSoD شود. قطعات اورکلاک شده تحت Load بالا دچار ناپایداری می شوند و از این رو ممکن است که در حالت عادی مشکلی را تجربه نکنید.
دمای بالا: دمای بالا می تواند کارکرد طبیعی اجزای سخت افزاری را مختل کند و از دلایل آن می توان به تهویه نامناسب سیستم، وجود گرد و خاک و از کار افتادن فن ها اشاره کرد. دمای بالای هریک از CPU، مادربرد، RAM و کارت گرافیک می تواند به بروز BSoD منجر شود که البته با سخت افزارهای جدید و امروزی و با وجود مکانیزم های مختلفی که به کار گرفته شده اند، احتمال آن ضعیف است.
خرابی دیسک سخت و رسانه ذخیره سازی: وجود اشکالات فیزیکی در دیسک سخت از یکی دیگر از عوامل رایج بروز BSoD است. یکی دیگر از سناریوها می تواند با درایوهای وضعیت جامد (SSD) رخ دهد. وجود نقص فیزیکی در سطح تراشه های این درایوها می تواند باعث بروز BSoD شود، بویژه اگر سیستم عامل بر روی آن نصب باشد.
تغییرات اخیر: یکی از عمده ترین دلایل بروز BSoD؛ تغییرات نرم افزاری و سخت افزاری اخیر سیستم هستند و از این رو اگر اخیراً تغییر خاصی را اعمال کرده اید،. از عوامل نرم افزاری می توان نصب برنامه های جدید، اعمال تغییرات و تنطیمات، نصب آنتی ویروس و آلودگی به بدافزار را نام برد. از دلایل سخت افزاری می توان نصب قطعات جدید، تغییر قطعات، اعمال تنظیمات جدید بر روی سخت افزارها، اعمال اورکلاک و تغییر تنظیمات بایوس را برشمرد. توصیه می شود که هرگونه تغییر سخت افزاری و نرم افزاری جدید در سیستم را به حالت قبل باز گردانید. برای بازگردانی تغییرات نرم افزاری از قابلیت System Restore خود ویندوز استفاده کنید.
نصب غیر اصولی: برخی مواقع لق زدن و اکسید شدن اتصالات و نصب نبودن صحیح قطعات می تواند عامل بروز BSoD باشد، وسائل USB متصل به سیستم، کابل ها و قطعات نصب شده از جمله دیسک سخت و ماژول های حافظه را چک کنید.
قطعات و لوازم جانبی: در پاره ای موارد BSoD می تواند ناشی از لوازم جانبی نظیر کارت وای فای، کنترلر گیمینگ، بلوتوث، میکروفن و دیگر وسائل USB و درایو های نوری باشد. برای اطمینان کلیه قطعات بجز اجزای اصلی سیستم (متشکل از مادربرد، پردازنده، ماژول های حافظه ،دیسک سخت یا درایو وضعیت جامد حاوی سیستم عامل، منبع تغذیه و کارت گرافیک) را جدا کنید. در صورتی که مشکل رفع شد به دنبال قطعه ای باشید که احتمالاً دلیل بروز BSoD است. به این منظور آنها را بصورت جداگانه و یکی یکی به سیستم بازگردانید.
اکنون که با عواملی که می توانند باعث بروز BSoD شوند آشنا شدیم، باید آن را ریشه یابی کرد.
عیب یابی
با اینکه صفحه آبی مرگ جزئیات کاملی از خطای رخ داده و یا دلایل آن ارائه نمی هد،؛ اما سرنخ کافی را می توان در آن یافت. در هنگام نمایش BSoD به کاربر، کدی نیز نمایش داده می شود که همان سرنخ هدف است. برای دستیابی به جزئیات بیشتر در مورد خطای رخ داده، کد خطا را در موتورهای جستجو و یا وب سایت خود مایکروسافت جستجو کنید. اما از آنجایی که سیستم پس از چند ثانیه راه اندازی مجدد می شود، معمولا کسی نمی تواند کد خطا را یادداشت کند، از این رو برای جلوگیری از راه اندازی مجدد خودکار سیستم پس از بروز BSoD، مسیر زیر را دنبال کنید.
بر روی This PC یا Computer راست کلیک کرده و properties را انتخاب کنید، در پنجره ظاهر شده بر روی Advanced system settings کلیک و در پنجره جدید به سربرگ Advanced بروید، اکنون بر روی Startup and Recovery کلیک کرده و در پنجره جدید تیک مقابل Automatically restart را بردارید. با این کار در صورت وقوع BSoD، سیستم بطور خودکار راه اندازی مجدد نمی گردد و فرص یادداشت کردن کد خطا را خواهید یافت.
ریشه یابی BSoD با نرم افزار BlueScreenView
همانطور که اشاره شد؛ خود صفحه آبی مرگ جزئیات کافی را نسبت به خطای رخ داده به کاربر ارائه نمی کند. از این رو سراغ روش پیشرفته تری برای یافتن ریشه خطاها می رویم. در هنگام بروز BSoD، ویندوز محتویات حافظه رم و گزارش هایی از وضعیت سیستم را در فایل هایی که به عنوان minidump شناخته می شوند ثبت می کند. اما مشکل آنجاست که بطور مستقیم نمی توان محتوای فایل مذکور را به منظور یافتن علت و یا علل بروز BSoD را خواند.

نرم افزار BlueScreenView به صورت خودکار در سیستم شما به جستجو برای یافتن فایل های minidump می پردازد و آن ها را به همراه جزئیات دقیقی نمایش می دهد. با انتخاب هر یک از گزارش های ثبت شده در هنگام وقوع BSoD، ریزترین جزئیات لحظه وقوع BSoD در اختیار شما قرار می گیرد و می توانید با کمی جستجو در اینترنت، ریشه مشکلات را پیدا کنید.
برای استفاده از BlueScreenView لزومی به نصب بودن آن پیش از وقوع BSoD نیست. با اجرای آن لیست کاملی از خطاهای BSoD رخ داده نمایش داده می شود و می توان به آسانی جزئیات آنها را مشاهده کرد. با اجرای آن و انتخاب یکی از گزارش های موجود، از سمت چپ نام فایل Dump، زمان وقوع، عنوان خطا، کد خطا، پارامترها، نام فایل یا پردازش عامل بروز خطا و جزئیات آن نمایش داده می شود. مهمترین بخش گزارش ها عبارت Bug Checking String است که براحتی با کلیک راست و Google Search - Bug Check می توانید به جستجوی آن در اینترنت بپردازید و جزئیات زیادی را نسبت به خطاهای رخ داده به دست آورید.
اما ممکن است که پس از بروز BSoD سیستم بدرستی کار نکند و یا مجداداً دچار BSoD شود، در این صورت عاملی جدی مانع از کارکرد درست سیستم می شود که در ادامه به یافتن آن می پردازیم.
رفع مشکلات شایع ویندوز
در صورتی که به دلیل BSoD نمی توانید وارد محیط سیستم عامل شوید، از حالت Safe Mode بهره بگیرید.
پاکسازی سیستم از بدافزار: حتی اگر آنتی ویروس بروزی نیز داشته باشید، ممکن است سیستم به بدافزاری یا بدافزارهایی آلوده شده باشد که آنتی ویروس فعلی در شناسایی و یا پاک سازی آن نباشد، از این رو شرکت های امنیتی سرشناس برنامه های پاکسازی ویژه ای به همین منظور دارند و اغلب رایگان هم هستند.

از مشهورترین این دست از نرم افزارها می توان Kaspersky و Emsisioft را برشمرد. این برنامه ها برای اسکن و پاکسازی سیستم به سیستم عامل و یا نصب نیازی ندارند و می توانید آنها را بصورت مستقل از سیستم عامل اجرا کنید. فراموش نکنید که قبل از اسکن آنها را از طریق اینترنت بروزرسانی کنید.
در نظر داشته باشید که نصب بودن نرم افزار آنتی ویروس و بروز بودن آن لزوماً به معنای عدم آلودگی سیستم نمی باشد. از این رو نرم افزار امنیتی قوی تر و متفاوتی را تست کنید.
ترمیم ویندوز: خرابی فایل های حیاتی ویندوز به دلایل مختلفی از جمله بدافزار، خرابی دیسک سخت و دستکاری کاربر می تواند مانع از کارکرد درست سیستم شود. از این رو ترمیم ویندوز پس از آلودگی از بدافزارها و یا پس از استفاده طولانی، می تواند گزینه خوبی برای بهبود کارایی سیستم و رفع مشکلات باشد.
می توانید ویندوز خود را بدون از دست دادن فایلها تعمیر یا repair کنید. برای اینکار باید دیسک سیستم عامل فعلی را داشته باشید.
اعمال بروزرسانی ها و نصب درایورهای جدید: اگر مشکل از نصب بروزرسانی جدید نبود و سیستم عامل و درایورها بروز نیستند، بروزرسانی آنها می تواند کلید مشکلات باشد. در کنار نصب تمامی بروزرسانی های ویندوز، درایورهای جدید را نیز از وب سایت رسمی سازندگان دریافت و نصب کند.
همچنین اگر با درایورهای آزمایشی یا بتا با BSoD مواجه شده اید، آنها را حذف و از نسخه های پایدار و دارای تاییده WHQL استفاده کنید.
در نظر داشته باشید درایورهایی که در قالب دیسک های CD یا DVD همراه محصولات ارائه می شوند قدیمی بوده و می توانند با مشکلات و ناسازگاری های مختلفی همراه باشند. از این رو حتی الامکان همیشه و از همان ابتدای نصب ویندز، از درایورهای بروز استفاده کند.
بازگشت به درایور های قبلی: در صورتی که درایور سخت افزاری جدیدی نصب کرده اید و با BSoD مواجه شده اید؛ درایور فعلی را حذف و به نسخه قبلی بازگردید. در کنار استفاده از قابلیت System Restore ویندوز می توانید با استفاده از قابلیت Roll back ابزار Device Manager؛ نسخه پیشین را بازیابی کنید.
اما اگر مشکل به وجود آمده مانع از کارکرد درست ویندوز شده است، از طریق Safe Mode اقدام به حذف آن کنید.
حذف بروزرسانی های جدید: علیر غم اینکه همیشه توصیه به نصب بروزرسانی های جدید می شود؛ اما برخی مواقع بروزرسانی های جدید ویندوز خود مشکل ساز هستند، بویژه آنهایی که به تازگی منتشر شده اند.
از این رو در صورتی که اخیراً بروزرسانی های جدیدی نصب کرده اید، آنها را حذف کنید.
ویندوز را ترمیم کنید
برکسی پوشیده نیست که تمامی نسخه های سیستم عامل ویندوز با گذشت زمان و به مرور سرعت و پایداری اولیه خود را از دست می دهند. حذف و نصب برنامه ها و درایورهای متعدد این روند فرسایشی را تسریع می بخشد. ویندوز همواره به دلیل هیمن مسئله با انتقادات جامعه لینوکس همراه بوده است، چرا که سیستم عامل های لینوکسی به مراتب پایدارتر هستند و خطاپذیری بالاتری دارند.
در حالی که می توان ویندوز را نصب مجدد کرد، اما برای اغلب ما نصب دوباره تمامی برنامه ها، درایورها و بازی هایی که از آنها استفاده می کنیم وقت گیر و دشوار است، از این رو اگر بتوانیم ویندوز را بدون نیاز به نصب مجدد تعمیر کنیم مطمئناً دست آورد خوبی خواهد بود.
Tweaking.com - Windows Repair نام مجموعه ای از ابزارهای رفع اشکال ویندوز است که می تواند بسیاری از مشکلات شناخته شده ویندوز را بدون نیاز به نصب مجدد آن برطرف سازد. در حقیقت این برنامه بطور مستمر بروزرسانی می شود و در نسخه جدید آن مشکلات شناخته شده بیشتری و راه های حل آنها اضافه می گردد. این نرم افزار حجم کم دارد و به آسانی می توان آن را دانلود کرد. Tweaking.com - Windows Repair بسیاری از مشکلات شناخته شده ویندوز را رفع می کند و اغلب تغییرات و تنظیمات حیاتی سیستم عامل را به حالت اولیه بازمی گرداند. این تغییرات و مشکلات می تواند ناشی از بدافزارها و دستکاری ها باشند.
نرم افزار را دانلود و بسته به نسخه قابل نصب و یا قابل حمل، آن را نصب و یا بر روی دیسک سخت استخراج کنید. نرم افزار را اجرا کرده و به سربرگ Repairs بروید. اکنون بر روی دکمه Open Repairs کلیک کنید تا لیست تمامی تعمیرات نمایش داده شود.
در این پنجره لیستی از تعمیرات قابل اجرا به همراه توضیحات نمایش داده می شود، پیشنهاد می شود که تمامی تعمیرات ازپیش انتخاب شده را اجرا کنید. همچنین می تواند تمامی گزینه ها را انتخاب کنید.
پس از انتخاب تعمیرهای مورد نظر، بر روی دکمه Start Repairs کلیک کنید. در نظر داشته باشید که بسته به تعمیرهای انتخاب شده، این کار می تواند زمان بر باشد، بنابراین تا پایان یافتن آن و نمایش پیغام Restart سیستم منتظر بماند.
در پایان اگر مشکل خاصی را با سیستم ویندوزی خود تجربه می کنید و روش ها و توصیه های بالا موثر واقع نشد، در بخش کامنت ها می توانید با ارائه جزئیات کافی، از ما و دیگر دوستان با تجربه راهنمایی بگیرید. همچنین شما می توانید تجربیات خود را از خطاهای ویندوز و راه هایی که برای حل آنها یافته اید با ما و دیگر دوستانتان به اشتراک بگذارید.




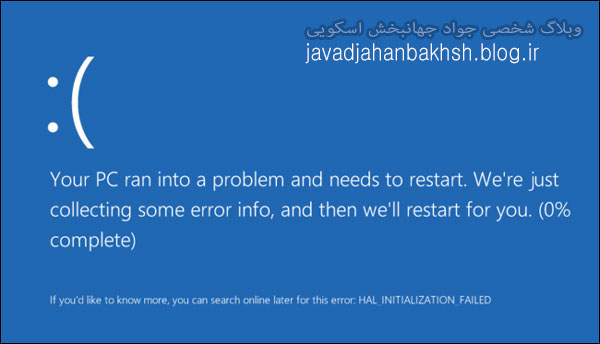








 ناشناس
ناشناس